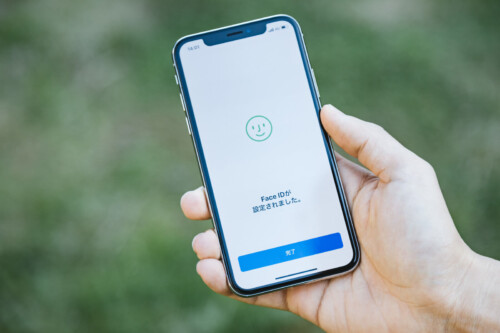キャッシュレス決済化が進み、現金の代わりにスマホで支払いをする方がかなり増えてきました。
支払いをする以外にも便利な機能が充実しているPayPayは、利用できる店舗も多く、利用者数が2,500万人を超える人気のスマホ決済サービスです!
利用するには、専用のアプリをスマホにインストールし、電話番号などで登録する必要があります。
今回は、PayPayを利用するために必要な登録や設定の方法についてまとめてみました。
PayPayとは? キャッシュレス決済化が進む中、その中でも身近で始めやすい「スマホ決済」。 PayPayもその「スマホ決済」の一つで、現金を持ち歩かなくてもスマホで支払いができるという便利なサービス ...
PayPayって何?どんな仕組みなの??
「PayPay」が使えるお店、たくさん増えてきましたね。 PayPayを初めて利用する方やPayPayについて調べている方は、どこかのタイミングで「PayPay残高」について疑問を持つのではないでしょ ...
4種類ある「PayPay残高」その違いと用途は?
まずは登録しよう!
PayPayのアプリをインストールして初めてアプリを起動させると、新規登録画面が表示されます。
登録方法は、
・携帯電話番号
・Yahoo!JAPAN ID
・ソフトバンク、ワイモバイル
この3つから選ぶことができます。
携帯電話番号で登録する
携帯電話番号で登録する場合は、以下の手順で新規登録を行います。
新規登録画面で携帯電話番号を入力し、半角でアルファベットの大文字・小文字と数字で6〜32文字のパスワードを設定 → 「新規登録」をタップ
↓
SMS(ショートメッセージ)から4桁の認証コードが送られてくるので、その4桁の数字を入力 → 「認証する」をタップ
↓
PayPayでできることについての説明画面が表示されたら左上のバツ印をタップし、「はじめてガイド」をタップして確認したら左上のバツ印をタップ
見ないで次に進みたい場合は「はじめてガイド」のすぐ下の「閉じる」をタップ
↓
アプリからの通知を受け取りたい場合は「プッシュ通知をオンにする」をタップし、確認画面で「許可」をタップ
通知を受け取りたくない場合は「プッシュ通知をオンにする」のすぐ下の「閉じる」をタップ
↓
ホーム画面が表示される = 登録完了!
Yahoo!JAPAN IDで登録
Yahoo!JAPAN IDで登録する場合は、最初に起動した画面で「Yahoo!JAPAN IDで新規登録」をタップし、IDとパスワードを入力して登録できます。
Yahoo!JAPAN IDを持っていない方でも、新しくIDを取得してから登録することが可能です。
ソフトバンク・ワイモバイルで登録
ソフトバンク、ワイモバイルでスマートフォンを契約している方は、最初に起動したときの画面で「ソフトバンク・ワイモバイルで新規登録」をタップし、画面の指示に従って進めることで、登録が完了します。
セキュリティの設定
登録が済んだら、次はセキュリティの設定をしておきましょう。
【パスワード入力ではなく、指紋認証や顔認証機能を利用できるようにする】
ホーム画面右下の「アカウント」から「セキュリティ」をタップ
↓
「端末の認証を有効にする」をタップして「オン」にする
↓
確認画面で「(指紋認証や顔認証機能)を使用する」をタップ
↓
設定完了!
【PayPay IDを設定して個人間送金が利用できるようにする】
ホーム画面右下の「アカウント」から「セキュリティ」をタップ
↓
「PayPay ID」をタップし、半角英数小文字とアンダーバー( _ )で3〜15文字のIDを入力
他のユーザーが既に登録しているIDは利用できません。
↓
「PayPay IDを設定する」をタップ
↓
設定完了!
【パスワード再設定用にメールアドレスを登録する】
ホーム画面に表示されている「メールアドレスが登録されていません」をタップ
↓
メールアドレスを入力して「メールアドレスを登録する」をタップ
↓
メールが届くので、「メールアドレスを認証する」をタップ
↓
登録完了!
ここまで設定が終わったら、安心して利用開始できますね!
次は、支払いを行うために必要な設定についての手順を紹介します↓↓↓
支払い方法を登録
PayPayの支払い手段には、銀行口座を登録してチャージして利用する方法と、クレジットカードを登録してクレジットカードで決済する方法があります。
ただし、クレジットカードはYahoo!JAPANカードのみ対応なので、カードの種類に注意しましょう!
銀行口座を登録する場合
PayPay残高に現金をチャージして利用する場合は、銀行口座を登録する必要があります。
その手順は以下の通りです↓↓↓
ホーム画面の「銀行口座登録」をタップ
↓
登録する銀行を選んで、「支店名または支店番号を検索」をタップし、支店名を入力
↓
支店名を確認したら、「次へ」をタップ
↓
口座番号7桁(6桁の場合は先頭に0をつける)を入力し、「次へ」をタップ
↓
講座名義人をカタカナで入力し、「次へ」をタップ
↓
生年月日を入力し、「次へ」をタップ
↓
入力内容が合っているか確認したら、「登録手続きをする」をタップ
↓
ブラウザが起動して銀行のログイン画面に移るので、必要事項を入力し、画面の指示に従って登録を完了させる
銀行口座の登録が終わると、本人登録の画面に移ります。
本人登録をすると、PayPay残高から銀行口座への出金ができるようになるので、続けて登録しておきましょう。
「PayPayマネーの利用規約に同意しますか?」と表示されるので、規約を読んでチェックを入れ、「同意して続ける」をタップ
↓
名前、国籍、職業を入力し、「次へ」をタップ
↓
住所を入力し、「次へ」をタップ
↓
PayPayを利用する目的を一覧から選んだら、「本人確認を完了する」をタップ
↓
登録完了!
クレジットカードを登録する場合
クレジットカードを登録しておくと、PayPayで利用した金額分が毎月のクレジットカードの引き落とし日に一緒に引き落とされるので、毎回チャージする必要がない分便利です。
また、1枚だけでなく複数枚のカードを登録し、決済時にどのクレジットカードで支払うのかを選択することもできます!
クレジットカードの登録方法は以下の通りです↓↓↓
ホーム画面で「カードを追加」をタップ
↓
カメラが起動したら、白線の内側にカードが収まるよう合わせる
自動で読み取ってくれますが、上手く読み取れない場合には画面下の「カード番号を直接入力する」をタップして手入力することもできます。
↓
カード番号と有効期限に誤りがないかどうかを確認したら、セキュリティコードを入力して「追加する」をタップ
↓
登録完了!
これで登録しなければならない事項は全て完了!
お疲れ様でした(_ _*))
参考:https://paypay.ne.jp (PayPayホームページ)
まとめ
PayPayを利用するためには、まず新規登録、セキュリティ、銀行口座またはクレジットカードの登録・設定が必要です。
どれも個人情報を扱うもので、利用する銀行によって若干入力項目が異なる部分もあるかと思いますが、大まかな流れはここで紹介した通りなので、参考にして頂ければと思います。
無料で簡単に利用開始することができますが、設定を怠らず、安心・安全・快適にPayPayを利用していきましょう!