テレビやモニターの画面をスマホやカメラ等で動画を撮影するのではなく、プレイしているそのままの映像を残したい。
そんな時には、HDMIゲームキャプチャーを使って、ゲームプレイ中の映像を記録するのが◎
今回は、PCを使用せずにゲーム画面の録画が出来るというアイオーデータのHDMIゲームキャプチャー「GV-HDREC」を購入してみたので、早速開封・使用していきたいと思います!
 | I-O DATA キャプチャーボード ゲームキャプチャー HDMI PC不要 ゲーム録画 編集 フルHD SD/HDD保存 GV-HDREC 価格:14,420円 |
高画質のままゲーム画面の録画・再生
アイオーデータ HDMIゲームキャプチャー GV-HDREC
は、テレビゲームの映像をそのままUSBハードディスクやSDカードに保存する事ができます。
その為、ゲームの実況動画に使用する素材としてもオススメです◎
 | Transcend SDカード 128GB Class10 UHS-I U3 V30 SDXCカード 5年保証 メモリーカード クラス10 入学 卒業 価格:2,480円 |
 | Transcend USBメモリ 128GB USB3.0 JetFlash790 キャップレス スライドコネクタ ブラック USBメモリー 高速 大容量 入学 卒業 おしゃれ 価格:2,480円 |
PC不要で初心者でも扱いやすい!
これ1つで動画の録画、再生、簡単な編集ができるので、PCを使わなくても大丈夫です。
PCでの作業が苦手だったり慣れていなかったりしても、これなら簡単に自分好みの動画を作成する事ができます。
 | I-O DATA キャプチャーボード ゲームキャプチャー HDMI PC不要 ゲーム録画 編集 フルHD SD/HDD保存 GV-HDREC 価格:14,420円 |
早速、開封!

パッケージはこんな感じ。

近所の家電量販店にはゲームキャプチャーを取り扱っておらず、結局通販サイトで購入しました。

箱を開けてみると、中には
- 本体
- 電源ケーブル
- HDMIケーブル
- AV入力変換ケーブル
- 「かんたんガイド」
- 「必ずお読みください」
以上6点が同梱されていました。
PCは不要ですが、マイクやヘットホンを使用するなら別途用意する必要があります。
「かんたんガイド」には端的に商品の使い方の説明が、「必ずお読みください」には商品に関する注意事項やお問い合わせ先について記載されていました。

本体を取り出してみると想像以上にコンパクトで、サイズは横14cm×縦6cm×厚み3cm程です。
側面にはSDカードの挿入口と電源ランプ、ヘッドホン等の差込口があります。

背面には、左から
AV IN、HDMI IN、HDMI OUT、USB、DC IN
の差込口があります。

ちなみに裏返すと型番等の表示と電池ボックスがあり、電池は既に入っている状態でした!種類はCR2025のボタン電池です。

配線の仕方
一通り本体を確認したので、次は「かんたんガイド」を頼りにケーブルを繋げていこうと思います!
まずは電源コードを背面の1番右の差込口に繋ぎます。

反対側はコンセントへ。
続いて、その隣のHDMI OUTに付属のHDMIケーブルを差し込みます。

ケーブルの片側は、テレビやモニターへ接続します。
レトロゲームの場合は、付属の3色ケーブルをAV INに差し込んで使うようです。

HDMI端子が付いているゲーム機は、テレビやモニターに差し込んである方を抜き取ってHDMIゲームキャプチャーのHDMI INに差し替えます。
これで準備はOKです!
早速、電源を入れてみましょう!!
…あれ?ゲーム画面が映らない。なんで??
しばらくあれこれ配線の仕方を変えてみたり電源を入れ直してみたりしたのですが、何も変わらず…。
不良品かと疑ってしまいましたが、PS4やPS3で使用する際には、HDCPを解除する必要があるみたいです。
PS4では設定から変更することができますが、PS3は分配器を使ってHDCPを解除・信号を分配する必要があります。
PS4本体でその設定を変更したら、きちんと動いてくれました。よかった…!
 | I-O DATA キャプチャーボード ゲームキャプチャー HDMI PC不要 ゲーム録画 編集 フルHD SD/HDD保存 GV-HDREC 価格:14,420円 |
PS5のゲーム画面を録画!
せっかくなので、先日我が家にやってきたPS5を使って録画を始めたいと思います!
しかし、PS5は上記の配線の仕方ではテレビにゲーム画面が映りませんでした。
どうやら、機種によってはHDMIの分配器を間に噛ませないと接続が上手くいかないらしいです。
という事で、
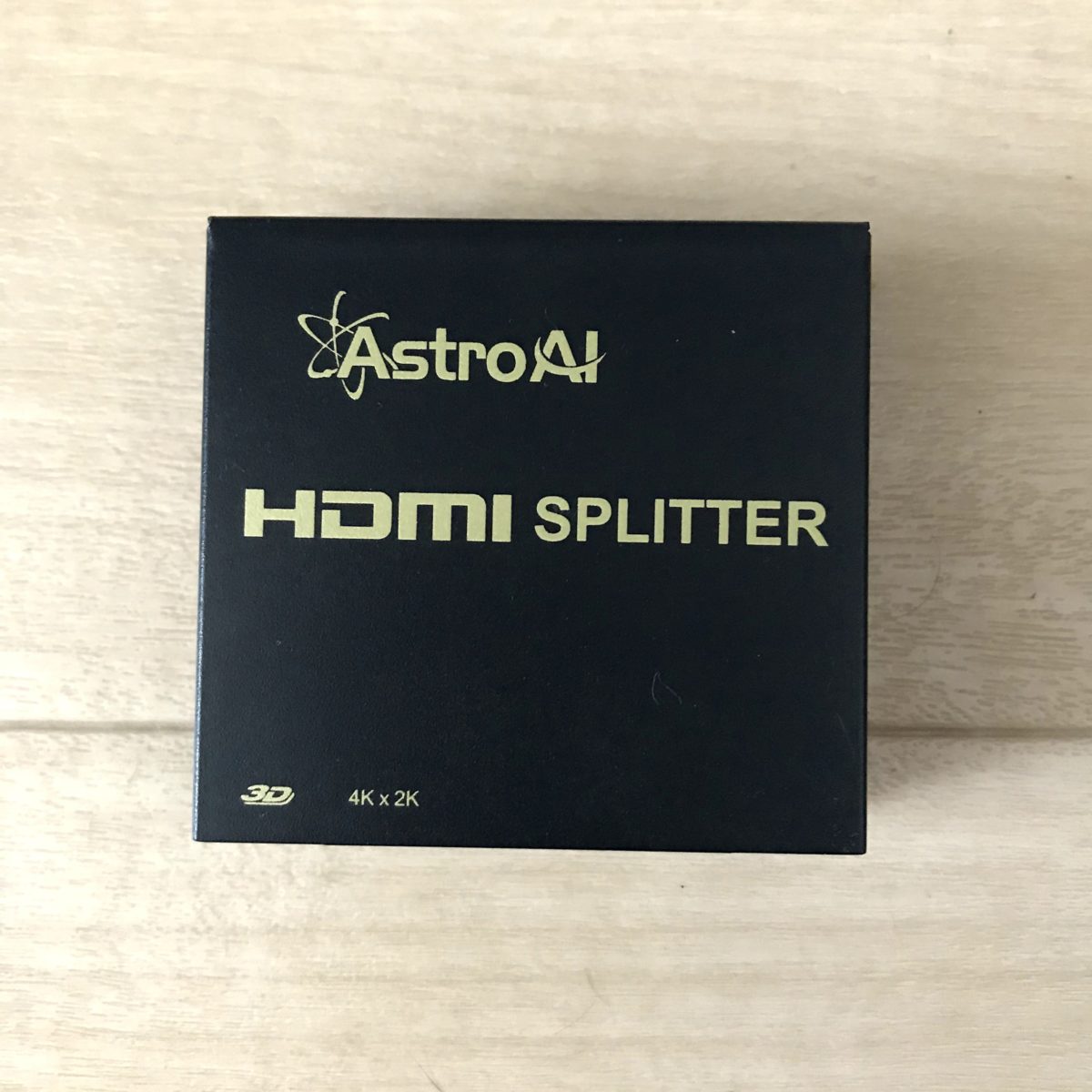
分配器を購入しました。
本体のHDMI INに差し込まれたケーブルを分配器のOUTへ、PS5に繋がったHDMIケーブルを分配器のINへ差し変えます。

すると…
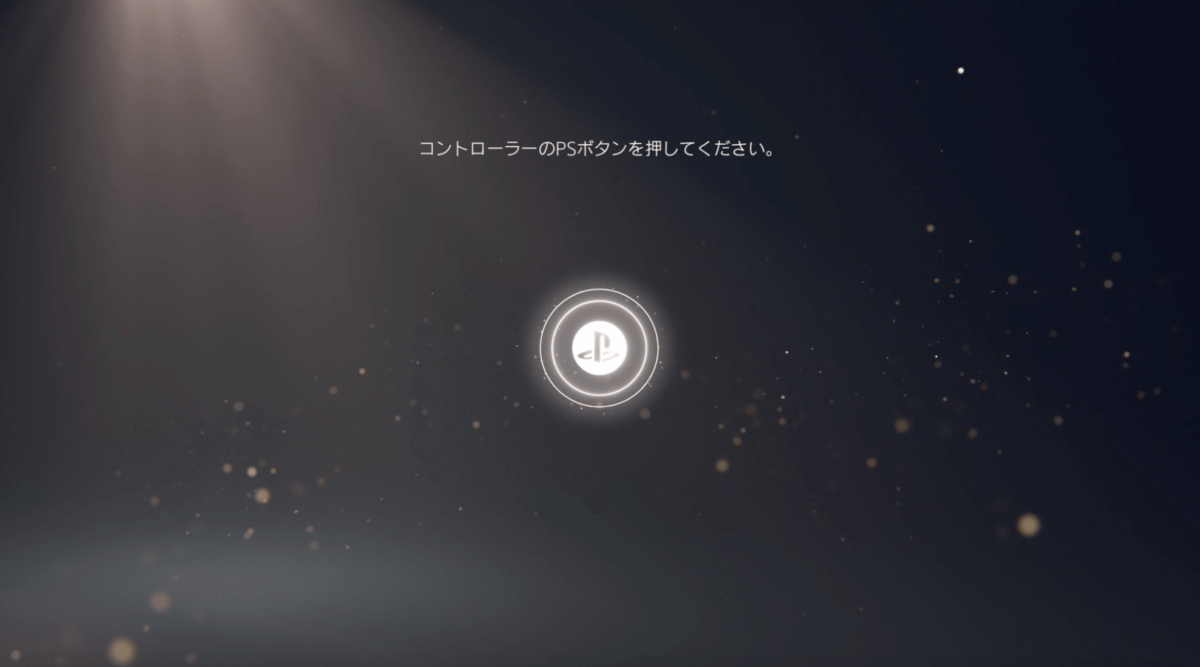
ようやくテレビにゲーム画面が映し出されました!
この写真は、アイオーデータのHDMIゲームキャプチャーを使用して撮影した動画のスクリーンショットです。
周りに白色でモード名やボタンの表示が出てきますが、本体の決定ボタンを押す事で見えなくしたり見えるようにしたりできます。
私はゲーム画面が妨げられないように見えなくして使っています。
開始/停止ボタンを押すと、画面が一瞬だけ黒くなってすぐに録画が開始されました。
もう一度開始/停止ボタンを押すと録画が終了し、モードボタンで再生モードに切り替えるとこれまで記録した動画やスクリーンショットを選択できる画面に映り、映像を確認できます。
スクリーンショットは、録画中にボタンを押すと撮影できます。
まとめ
今回は、アイオーデータのHDMIゲームキャプチャGV-HDRECについて、ご紹介しました。
これまでのPSシリーズ以上に美しくなったPS5映像を綺麗で迫力あるまま簡単に保存しておけるとても便利で嬉しいアイテムでした。
接続の際配線が多く絡まりそうになるのと、「かんたんガイド」が簡略化されすぎていてもう少し説明が欲しかったのが難点ではありましたが、手軽に画面収録ができて初心者でも使いやすかったです◎
![]()
