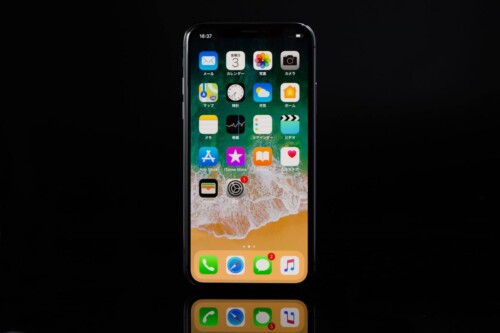「PS5」で撮影したスクリーンショットやムービーをスマホでも見られるようにするにはどうしたら良いのか…?
手っ取り早くスマホへ送るなら、「PlayStation APP」というアプリを利用するのが良いかもしれません。
以前はPS5で撮影したスクリーンショットや動画をパソコンへ移す方法についてご紹介しましたが、今回は「PlayStation App」を使ってスマートフォンに写真データや動画を送る方法をご紹介していきたいと思います。
「PlayStation5」でモニターに映し出されている画面を写真または動画として保存しておくには、「DualSense ワイヤレスコントローラー」の左上あたりにある「クリエイトボタン」1つで撮影可能 ...
【PS5】スクショやビデオの撮影と設定の方法、保存場所を解説!
PS5内に保存されている写真データや動画をPCへ移してデータを扱ったり管理したりしたい場合は、どのようにすれば良いのでしょうか? PlayStation5で撮影したスクリーンショットやムービーをパソコ ...
PS5の写真や動画をパソコンに移す方法
「PlayStation App」とは?
「PlayStation」でゲームをプレイすることはあっても、アプリは利用したことがなかったり知らないという方も多いのではないかと思います。
「PlayStation App」は、スマートフォン向けの公式アプリで、ボイスチャットやメッセージの送信、ゲームの予約や購入、ダウンロード、最新情報の閲覧など本体を起動させなくても様々な機能やサービスを利用できます。
「自動アップロード」機能と注意点
アプリを利用してスマホにPS5の写真データや動画を移すには、
- 「PS5」と「PlayStation App」を連携させる
- 「PS5」側で「自動アップロード」機能をオンにする
必要があります。
「自動アップロード」をオンにしておくと、アプリからでも撮影したスクリーンショットや動画を閲覧、保存、シェアすることができるようになります。
その為、既に撮影されたデータを送ることはこの方法ではできません。
これから撮影されるデータがアップロードされ、アプリを通してスマホからでも閲覧できるようになります。
また、これには
- 4Kではない3分以下の動画である
- 「クリエイトメニュー」または「クリエイトボタン」から撮影されたスクリーンショットである
- 閲覧できる期間は「PS5」で撮影・保存されてから14日間
という条件があるので注意が必要です。
スマホに写真や動画を送る方法
まずは、電源を入れた状態のPS5と「PlayStation App」がインストールされた本体と連携済みのスマートフォンを用意します。
「PS5」側の設定
① 「自動アップロード」機能をオンにする。
ホーム画面右上の「設定(歯車マーク)」を選択
↓
「キャプチャーとブロードキャスト」を選択
↓
「自動アップロード」をオンに(ボタンを右側に)する
② 「常にインターネット接続」をオンにする。
ホーム画面右上の「設定(歯車マーク)」を選択
↓
「システム」を選択
↓
「省電力」の中にある「レストモード中に使う機能」を選択
↓
「常にインターネットに接続」をオンに(ボタンを右側に)する
③ 電源を入れたままにするかレストモードにしておく。
「自動アップロード」は「PS5」の電源がOFFの状態では実行されないので、電源をONにしておくかレストモードになっている必要があります。
スマホ側の設定
※「設定」→「本体管理」の「本体とPS Appをリンク」から既にリンク済みであることを前提とします。
「PS App」を起動させ、「設定(歯車マーク)」をタップ
↓
「本体管理」の中にある「キャプチャー」を選択
↓
「自動アップロード」をオンにする
以上で双方の事前に必要な設定が完了しました!
アプリでスクショや動画を閲覧・スマホに保存する
上記の設定が完了したら、「PS5」でスマホに送りたいスクリーンショットやゲームプレイ動画を撮影します。
すると、「PlayStation App」の下部右から2番目のアイコン「ゲームライブラリー」→「キャプチャー」で保存され、アップロードが完了したデータが見られるようになっています。
さらにデータを選択すると、ダウンロードしてスマホに写真として保存することができたり、「パーティーチャット」を使ってシェアすることができます。
まとめ
今回は、「PS5」で撮影したスクリーンショットや動画データをスマホに送る方法についてご紹介しました。
「PlayStation App」をインストールするところから始めると少し手間と時間がかかりますが、一度設定しておけば、14日間以内ならいつでもスマホで保存内容を閲覧できるので便利です。
他にも、USBメモリでPCに移してからスマホに転送する、PS5で「Twitter」にシェアしてからスマホで「Twitter」に投稿した写真や動画を閲覧したり保存したりすることは可能です。
これについては、「【PS5】スクリーンショットを”Twitter”に投稿する方法と注意点」の記事で詳しく方法をまとめています。
スマホに画像・映像データを送ることができると、どこにいても見返せて管理もしやすくなりますね。