薄型でワイヤレスのApple社の「Magic Keyboard(マジックキーボード)」は、シンプルでどのMacにも馴染みます。
iMac購入時に付属していますが、単品でも販売されているので、Mac miniを購入する場合やiOSデバイスなどでも使用することができます。
今回は、「Magic Keyboard」の特徴やセットアップ方法についてご紹介していきます。
「Magic Keyboard」とは?
Apple社製のキーボードの事で、2021年7月時点では通常の「Magic Keyboard」の他に、テンキー付きのモデルも販売されています。
英語配列と日本語配列のどちらも販売されているので、購入する際は間違えないように表記をよく確認しておくと良いですね。
カラー展開は、公式では現在はシルバーのみのようですが、スペースグレイも販売されているところもあるようです。
Appleのお店またはApple Storeの他、家電量販店などでも取り扱っているところが多いので、気軽に購入できます。
特徴
iMacやMac miniなどのパソコンで使用することがほとんどだと思いますが、iPadやiPhoneでも使用することが可能です。
ただし、MacはOSX10.11以降、iOSは9.1以降のバージョンを搭載している製品でないと接続ができません。
Appleのほとんどの機種が対応していますが、購入前に確認しておくと安心です。
また、ワイヤレスで使えるので、ケーブルの長さや見た目のごちゃつきを気にすることなく快適な環境を保つことができます。
ワイヤレスなので充電は必要ですが、1回の充電で1ヶ月以上持つので、バッテリーの持ちは良いと思います◎
開封レビュー
では、実際に購入した「Magic Keyboard」をレビューしていきたいと思います!
今回購入したのは、「Magic Keyboard(JIS)」日本語配列のものです。
外箱の厚みは約1cm程で、このサイズからしてとてもコンパクト。そして、とても軽いです。

早速開けてみると、キーボード本体がピッタリと納まっていました。
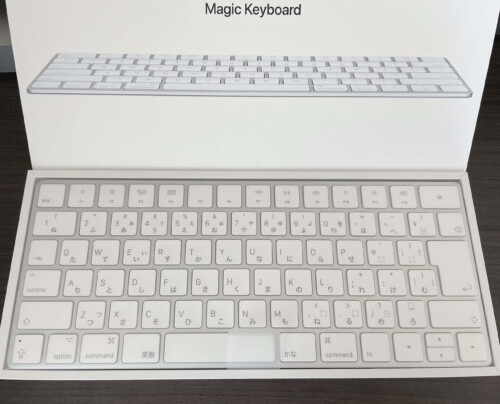
続いて本体を取り出すと、その下にはLightning端子のケーブルと説明書が同梱されていました。

Apple製品を購入するといつも入っているリンゴマークのステッカーはこちらには入っていませんでした。
あっても私の場合は特に使い道がないので溜まっていくだけなのですが…。
本体を真上から見ると、

このように角が丸まったデザインで、キーの文字や記号等もシンプルで分かりやすい表示になっています。
背面中央には、Apple社のシンボルであるりんごのマークが入っています。

キーボードの後ろ側を見てみると、


ON/OFFスイッチとLightningケーブル接続端子があります。
一番右の白い線のようなものは光るのかな?と思ったのですが、特に何もならないので接続する際の通信ポイントか何かでしょうか。
横から見ると、かなり薄型なのが分かります。

手前にかけて徐々に厚みがなくなっている形状なので、真っ平らよりも見やすく手を置いた時にキーを打ちやすいです◎
また、1つ1つのキーも中心が少しだけ窪んでいるので、指がフィットする感覚があり、より操作しやすい形状になっているのも特徴です。
セットアップ方法

「Magic Keyboard」を初めて接続する時は、本体以外にlightningケーブルまたはBluetooth接続での設定が必要になります。
まずは以下の作業をしないとワイヤレス接続で使用することができないので、はじめに行っておきます。
Lightningケーブルで接続する
まず、キーボードの後ろ側にあるON/OFFスイッチを横にスライドさせてONにします。
続いて、同じく後ろ側の中央にある接続端子にLightningケーブルを差し込み、ケーブルの反対側のUSB-Aは、ワイヤレス接続をしたい機器に差し込みます。
以上で設定完了です!
1度接続すれば次回以降は自動的に接続されるようになるので、ケーブルを取り外してそのまま使用できます。
Bluetoothで接続する
iPadやiPhoneにはUSB-Aを差し込むことができる端子が付いていない為、Bluetoothで接続を行います。
まず、キーボードの後ろ側にあるON/OFFスイッチを横にスライドさせてONにします。
続いて、接続したい端末側で「設定」から「Bluetooth」を選択し、BluetoothをONにします。
すると、「その他のデバイス」と書かれたリストに「Magic Keyboard」と表示されるので、それを選択します。
以上で設定完了です!
使用感について
使用した感覚としては、かなり薄型なので手首の角度が変わらずキーの窪みが程良くとても打ちやすいです。
しかし、長時間使用していると流石に疲れそうな感じはするので、手首や腕のあたりに何かクッションがあると軽減できるかもしれません。
接続もスムーズで、1分もかかりませんでした。
また、バッテリーの持ちがかなり良かったので、充電をこまめにしなくて良いのも助かります。
背面の四隅に一応滑り止めがついているので、キー操作中にキーボードが動いてしまうことがありません。
動かしたい時は、厚みがあまりないので少し持ちにくいですが場所を取らずコードレスなのはやはり使い勝手が良いですね。
シンプルな見た目と使い勝手の良さから、長く使用できそうだと感じました。
まとめ
今回は、シンプルで扱いやすい「Magic Keyboard」についてご紹介しました。
とにかく薄型でコードレスで使用できる便利さとキーを打ちやすい設計になっているのが魅力のキーボードです。
Magic KeyboardのキーはMacBookと同じ配列、記号や名称になっているので、Windowsのパソコンにある「Alt」キーは「command」キーに、shiftキーは「↑」キーに、「Tab」キーは「→|」になってはいますが、基本的な配列は同じです。
今のところ特に困ったことや不快さも感じない為、これからもたくさん使用したいと思います。