これまでのIntelモデルとは異なるApple社で独自に開発された「M1チップ」搭載のMacシリーズは、より管理がしやすくとにかく速度が速いことが特徴的です。
Apple社のパソコンと言うと、ノートPCの「MacBook」やデスクトップPCの「iMac」が代表的ですが、こだわりがある場合や金額を抑えたい場合等には「Mac mini」を選ぶのもオススメです。
今回は、M1チップ搭載の「Mac mini」カスタムモデルの購入レビューと別途用意が必要なものについてご紹介していきます!
「Mac mini」の特徴や種類、メリットとデメリットについては、『小型PC「Mac mini」とは?特徴とメリット・デメリット(https://itomarublog.com/desktop-pc-mini/)』の記事で紹介しています。
Apple社製のPCと言ったら「iMac」や「MacBook」をイメージする人が多いと思いますが、実は「Mac」シリーズには「Mac mini」というものもあります。 Apple TVと似た見た目で、 ...
小型PC「Mac mini」とは?特徴とメリット・デメリット
M1チップ搭載「Mac mini」カスタムモデル

他のMacを購入する際にもメモリ容量やEthernetなどお好みでカスタマイズすることが可能ですが、店舗によってはカスタムモデルは取り扱いがなかったりするのであらかじめ確認しておくとスムーズです。
「Mac mini(M1)」のカスタムモデルでは、
- メモリ容量:8GB/16GB
- ストレージ容量:256GB/512GB/1TB/2TB
- Ethernet速度:ギガビットEthernet/10ギガビットEthernet
- プリインストールソフトウェア:なし/教育機関向けPro Appバンドル
上記の内容を自由に選択することが可能で、選択した組み合わせによって本体価格が異なります。
価格は以下の購入ページで知ることができます。
Apple公式サイト(Mac mini購入ページ):https://www.apple.com/jp_edu_1460/shop/buy-mac/mac-mini
「Mac mini(M1)」を購入!

自分で選べるカスタムモデル
私はネットでカスタムモデルの「Mac mini(M1)」を購入しました!
自宅で使用する用なのでプリインストールソフトウェアは必要なく、Ethernetに特にこだわりがないのでメモリ容量とストレージ容量をカスタムしました。
元々あるモデルとは違い、カスタムモデルだと「これくらいは欲しいな〜」と思う容量を自分で決められるので扱うデータに合わせることができ、新たにSSDを接続して容量を拡張する必要がなくなります。
それでも足りない時や経済的に外部メモリで拡張した方が良い場合もあるかもしれませんが、元々のモデルでは足りない場合はカスタムモデルで初めから大きめの容量にしておくと良いかもしれませんね。
カラーは1色のみ
旧モデルの色はスペースグレイでしたが、M1搭載モデルはグレーのみです。
正直、スペースグレーの方が格好良いなと思います…
iMacはカラーバリエーションが豊富ですが、Mac miniは1色のみで新色も無いですがこれから増えていくのでしょうか。
付属品と外見
Mac mini本体の他には、
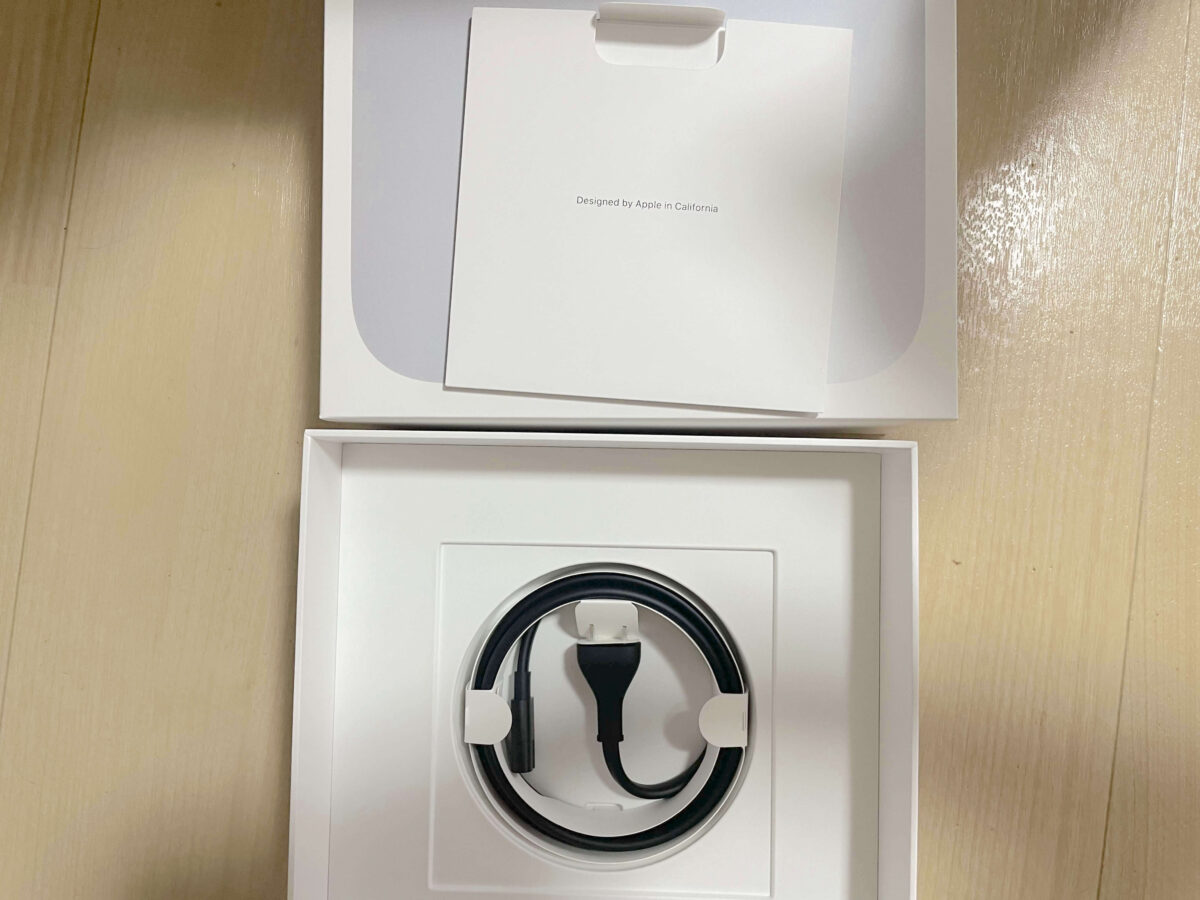
電源コードが1つと、

Apple製品にいつも同梱されているシンボルのAppleマークのステッカーと説明書等が付属しています。
ちなみに本体をひっくり返してみると、

底面には「Mac mini」の文字が刻印されていました。
円形の黒い部分は滑り止めかな?と思ったのですがそういう訳ではなさそうでした。
背面を見てみると、

電源ボタンや各種ポートがあります。
ポートの種類と数は、
- DisplayPort ×1
- Ethernet ×1
- Thunderbolt/USB 4 ×2
- HDMI 2.0 ×1
- USB-A ×2
- 3.5mmヘッドフォンジャック ×1
上記の通りです。
これだけポートがあれば家庭用には十分です◎
また、側面には小さなランプが付いています。

とても小さいですが、電源を入れると白色に明るく光ります。
本体以外に必要なものはこの4点
PCの心臓部である「Mac mini」単体だけでは作業ができないので、持っているものか新たに別途購入するなどしてPCとして作業ができる状態に環境を整える必要があります。
「Mac mini」本体以外に必要なものは、
- ディスプレイ
- キーボード
- マウス
- スピーカー
主にこの4点です。
ディスプレイ
Thunderbolt(USB-C)ポートを使用する場合は最大6K、HDMI2.0ポートを使用する場合は最大4Kの外部ディスプレイに接続可能なので、USB-Cポート2つとHDMI2.0ポート1つの合計3つのポートを同時に使用すれば、最大で3台のディスプレイに画面を映す事ができます。
ディスプレイはMac miniに必須アイテムなので、すぐに接続できるよう早めに購入しておくとスムーズです。
ちなみに私は、金額を抑えながらも高画質な4Kモニターを別途購入しました。
キーボード
iMacに付属しているMagic Keyboardを使用するのが良いのかな〜と思いますが、予算やこだわりがある場合はMac対応のキーボードを購入します。
Windows向けに作られたキーボードだと、キーの種類や位置が微妙に異なり操作がうまくいかない場合もあるので注意が必要です。
マウス
キーボードと合わせて「Magic Trackpad」や「Magic Mouse」を接続すると統一感があって良いと思いますが、好みのデザインや手にフィットするものを選びたい方も多いと思います。
しかし、Magic Mouseは通常のマウスとは操作の仕方が異なるので、はじめは慣れないかもしれませんが、今後長時間使用することを考えると使う人の手に合った形状のものを選ぶ方が良いかもしれませんね。
スピーカー
「Mac mini」に内蔵されているスピーカーで問題なければ用意する必要はありませんが、想像以上に音質が気になってしまった為、余裕があるならスピーカーも購入するとさらに良い環境が整います。
まとめ
今回は、M1チップ搭載の「Mac mini」についてのレビューとその他必要なものについてご紹介しました。
カスタムモデルは、何をどうカスタムするのかによってはかなり高額になることもありますが、ディスプレイなどの周辺機器を自分で用意して組み合わせられるので、iMacを購入するよりも安くて快適なPC環境を整えることが可能な場合もあります。
ただし、自分で用意するとなるとMacには対応していない製品を間違って買ってきてしまって接続しようとしたら使えない事が分かったというような場面も十分に考えられるので、必ず対応している製品かを確認してから購入するよう心がけましょう。
