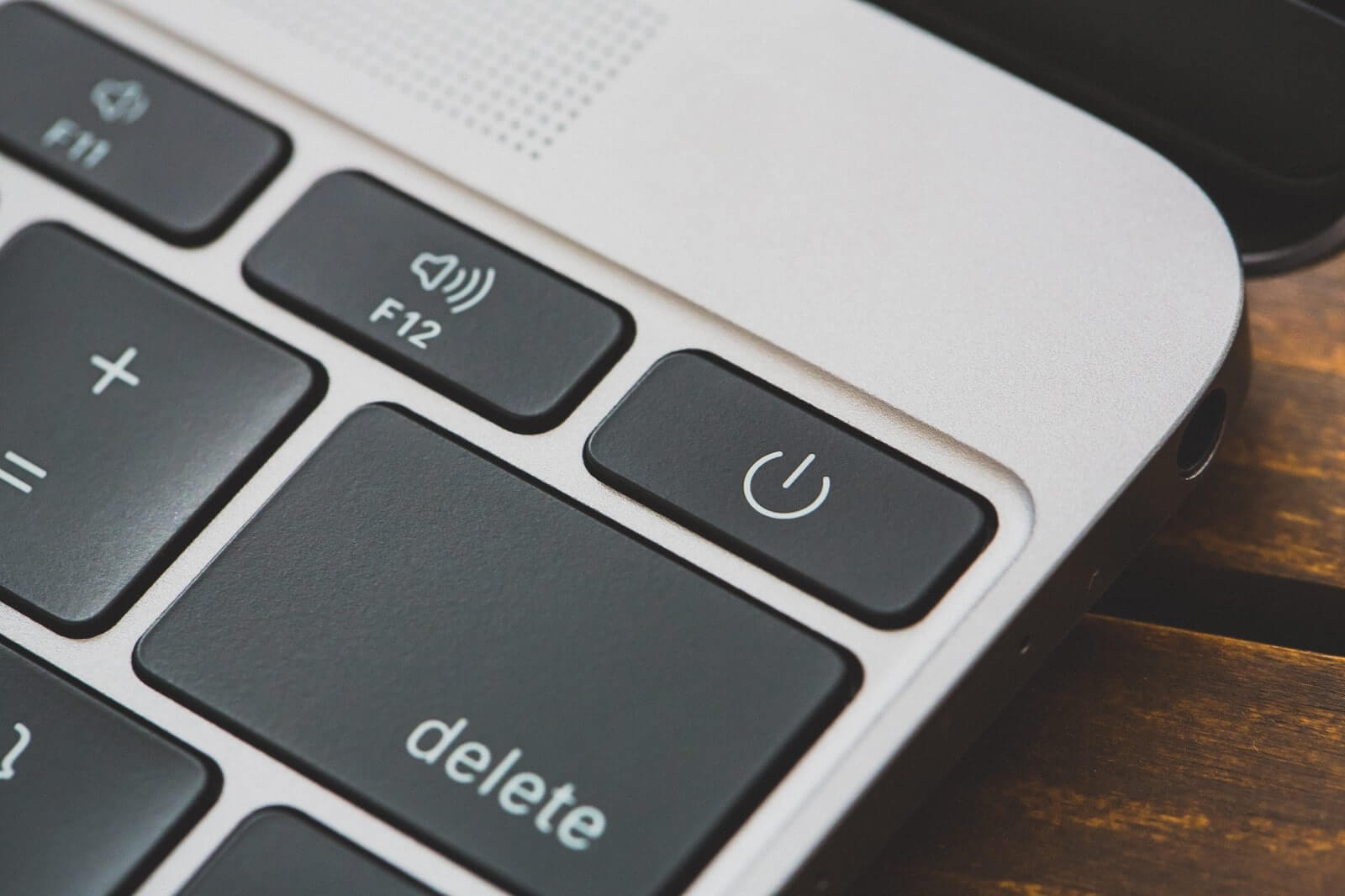新しいパソコンを購入する際など、今まで使用していた「MacBook」や「iMac」は他の人に譲渡したり売却したりする前に個人情報を本体から消去して初期化しておきましょう。
しかし、いざやろうとすると意外なところでてこづって想像以上に時間がかかったりするので、まずはMacを手放す前に必ずやっておくべき準備と初期化の方法について理解しておくとスムーズです。
ネットで検索すると色々な情報が出てくると思いますが、本記事では2021年7月時点でのMacの初期化方法についてご紹介していきます。
「Mac」を手放す前にやること!
パソコンには個人情報を含む様々な情報がたくさん詰まっているので、出来るだけ情報を残さず安全な状態にしてから譲渡や売却をすると安心です。
その準備としてまずやっておきたいのが、
- バックアップをとっておく
- サインイン済みのアプリケーションからサインアウトする
- 不要な情報は削除しておく
- iCloudからサインアウトする
この4つです。
どれもとても重要な作業なので、いつもより慎重に行います。
ソフトウェアアップデートを行なっていない場合は、最新の状態にアップデートしておきましょう。
1.バックアップをとっておく
もう使わなくなるとは言えその1台にしか入っていない情報があるなら、必要なデータはUSBメモリなど別のデバイスに移したりしてバックアップをとっておきましょう。
普段からデータ管理を徹底できていれば問題ないとは思いますが、売却するタイミングでバックアップをする場合はデータの整理から行う必要があります。
別のデバイスにデータを移したりコピーしておくことで、他のパソコンやデバイスで同じデータを扱いたい時にもスムーズに行えます。
2.サインイン済みのアプリケーションからサインアウトする
Apple IDでサインインしている
- FaceTime
- iMessage
- iTunes(ミュージックアプリ)
- Apple TV
上記のようなアプリケーションからそれぞれサインアウト/認証解除していきます。
FaceTimeとiMessageは、アプリを開いて画面上部に表示されるメニューバーの「FaceTime」または「iMessage」の「環境設定」からサインアウトすることが可能です。
iTunesは、「ミュージック」アプリ内にあるので、ミュージックアプリを起動して画面上部に表示されるメニューバーの「アカウント」からサインアウトと認証解除を行うことができます。
ちなみに、先に認証解除をすると自動的にサインアウトします。
Apple TVも「ミュージック」アプリと同様に、「Apple TV」アプリを起動させて「アカウント」からサインアウトを行うことができます。
また、ダウンロードした音楽や映画は念の為、全選択して右クリックで「ライブラリから削除」をしておくとより安心かもしれません。
3.不要な情報は削除しておく
その他「Word」や「Excel」など「Microsoft」アプリを入れている場合や「Safari」のお気に入りや履歴など削除できる情報はできる限り消しておくと安心です。
「Word」や「Excel」、「Adobe」などは、アプリ自体を消してもデータはPC上に残っているので、徹底的に削除するなら
「Finder」を起動
↓
上部メニューバーの「移動」を選択
↓
「フォルダへ移動」を選択
↓
「パスを入力」の欄に「~/ライブラリ 」と入力する
↓
左上の検索マークから削除したいデータを検索するなどして不要なデータを「ゴミ箱」へ
↓
下部メニューの1番右にある「ゴミ箱」で「空にする」を選択
以上でPC上から一応データを削除できます。
4.iCloudからサインアウトする
最後に、iCloudからサインアウトします。
左上の角にあるりんごマークをクリック
↓
「システム環境設定」を開く
↓
「Apple ID」を選択
↓
「iCloud」を選択し、全項目からチェックが外れているか確認
※チェックが入っていたらクリックして外しておきましょう。
↓
再度「概要」に戻り、下部にある「サインアウト」をクリック
以上でiCloudからもサインアウトが完了します。
ここまで終われば初期化前の準備はOKです◎
次はいよいよMacを初期化して工場出荷時の状態に戻します。
「Mac」の初期化方法
Macの初期化を行うには「ディスクユーティリティ」で最終的なMacのデータを消去する作業が必要になるので、まずは一度電源を落とす必要があります。
一度シャットダウンをしてからもう一度電源を入れ直すのですが、起動する際にキーボードの「command(⌘)」キーと「R」キーを同時に長押しします。
すると、ユーティリティウインドウが開くので、1番下の「ディスクユーティリティ」を選択して「続ける」をクリックします。
ここでハードディスクのデータ消去作業が行えます。
続いて、ツールバーの「消去」を選択して消去したいハードディスクを選択します。
※ハードディスク名が表示されない場合は、画面上部のメニューバーにある「表示」で「すべてのデバイスを表示」をクリックしてみてください。
消去するHDを選択したら、フォーマットを「APFS」か「Mac OS拡張(ジャーナリング)」にし、「ボリュームグループを消去」をクリックします。
「ボリュームグループを消去」と表示されない場合もありますが、その場合は「消去」をクリックすれば大丈夫です。
※ハードディスクの名前は、特に変更していなければそうすれば「Macintosh HD」という名前で表示されます。
以上でハードディスク内のデータも消去されますが、他にも内蔵されているボリュームがあれば同じように削除していきます。
説明ばかりになってしまいましたが端的にまとめると、
初期化前にしておくべき準備完了!
↓
シャットダウンして電源を切る
↓
電源を入れると同時に「command(⌘)」キーと「R」キーを一緒に長押しする
↓
ユーティリティの画面で「ディスクユーティリティ」を選択し「続ける」をクリック
↓
ツールバーの「消去」を選択
↓
「Macintosh HD」(消去したいHD)を選択
↓
フォーマットを「APFS」または「Mac OS拡張(ジャーナリング)」にする
↓
「ボリュームグループを消去」または「消去」をクリック
上記のような流れになります。
ここまで完了したら、1番左上の「ディスクユーティリティ」で「終了」を押した後、「OS再インストール」をクリックします。
後は「次へ」などのボタンを押して先に進めていけば、初期の工場出荷時の状態に戻すことができます。
注意
HD削除後に再起動しても起動しない
1度やってしまって困ったので一応書いておこうと思います。
「ディスクユーティリティ」でHDを全て消去したあと、
「ディスクユーティリティ」→「終了」
ではなく、再起動をクリックしてしまうと、起動するのに必要なデータまで削除済みの状態なので当然うまく動作しません。
Macは再起動しようとしてくれますが、はてなマークが書かれたファイルのアイコンが常に点滅しているだけの画面で止まります。
この場合は、一度強制的に電源ボタンを長押ししてシャットダウンをしたあと、再び電源ボタンを押してすぐにキーボードの
- 「shift」
- 「command(⌘)」
- 「option」
- 「R」
上記4つのキーを同時に押し続けます。
しばらくすると地球儀のマークが表示されるので、キーから手を離しLANケーブルまたはWi-Fiを使ってネットワークに繋ぎます。
ロードが終わると「ユーティリティ」の画面になるので、上記で紹介した方法で初期化を行えばOKです。
HDの削除方法について
以前はディスクユーティリティでHDを削除する際に4段階の「セキュリティレベル」(数回上書きして削除など)を自分で選択することができたのですが、2021年7月14日現在、「消去」ボタンのみで「セキュリティレベル」を選択してデータを削除する方法が選べなくなっています。
私自身、Macを初期化する際にAppleのカスタマーに電話したのですが、「現在はこの方法しかない」と言っていました。
電話でのやりとりから、今はユーザーの判断ではなく”最善で安全な削除方法をどのMacでも共通して簡単に行えるようになっている”ということだと解釈しました。
追記:注意「HD削除後に再起動しても起動しない」の後にでィスクユーティリティでHDのデータを削除しようとしたら、詳しい理由は分かりませんがさっきは出てこなかったのに「セキュリティレベル」ボタンが表示され、消去方法を選ぶことができました。
まとめ
今回は、Macから安全にデータを削除して初期化を行う方法についてご紹介しました。
機種によっては若干操作画面が異なり、焦ってしまったり迷ってしまうこともあるかもしれませんが、落ち着いて判断してください。
どうしてもやり方がわからなかったり上手くいかない時は、無理せずAppleのサポートセンターに電話して聞いてみましょう。
コールセンターに繋がるのも速くて対応もいつも丁寧でわかりやすいので、わからないけどとにかく検索してみたりとりあえずやってみるより早くて確実です(でした)。
時間を要するので少々面倒かもしれませんが、個人情報が詰まった機器をそのまま譲渡したり売却するのは危険なので、データ削除・初期化は怠らずに済ませておきましょう。