iPhoneにはAndroid端末のようにSDカードを挿入してデータや容量の管理を行うことができない為、追加料金を支払ってストレージを拡張する他ないのか…と思っていたのですが、実はiPhoneでもSDカードを使って双方向からデータを転送することができる商品が存在していました!
ライトニング端子のマルチアダプターです。
私が購入してみたものはUSBポートも付いていたので、パソコン上で扱っているデータも簡単にiPhone等に転送できます!
また、デジタル一眼レフカメラで撮影したデータも楽に素早くスマホに送ることが可能なのも魅力的です。
今回は、iPhone等のライトニング端子の端末に外部メモリから簡単にデータ転送ができるUSBポート付きマルチアダプターについてご紹介していきます。
購入したもの
今回、私が購入した商品はこちらのマルチアダプターです。

Amazonで1,500円程で購入しました。
Apple製品に馴染むホワイトカラーで、とてもシンプルな印象です◎
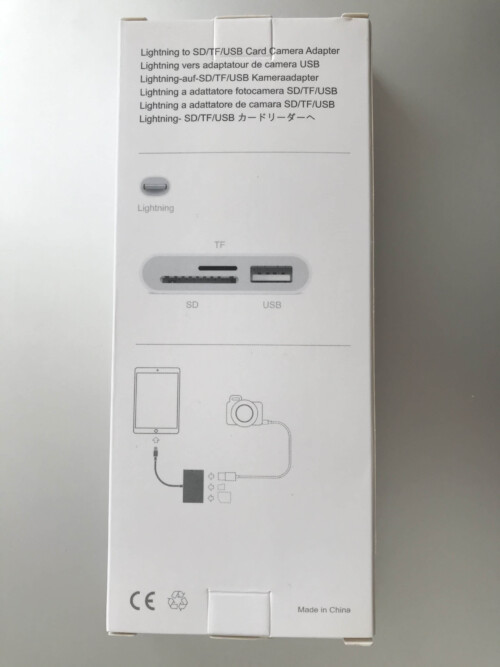
対応デバイスは、
- SDカード
- TFカード
- USBメモリー
の3種類です。
差し込み口に対応デバイスを挿入するだけで良いので、パソコンを使った操作や専用アプリのインストールなどは一切必要なく、使い方はとっても簡単です◎
使い方

iOS9.2-12.4の場合
iOS9.2-12.4の場合は、単方向転送でデバイスを挿入すると写真アプリが自動的に開きます。
iPhoneに送りたいデータのあるデバイスを挿入
↓
写真アプリが開く
↓
移行したい写真やビデオを選択する
↓
移行完了!
iOS13以降の場合
iOS13以降の場合は、双方向転送が可能です!写真アプリやファイルアプリは手動で開きます。
<写真・動画>
移行したいデータのあるデバイスを挿入
↓
写真アプリを開く
↓
移行したい写真や動画を選択する
↓
移行完了!
<ファイル>
移行したいデータのあるデバイスを挿入
↓
ファイルアプリを開く
↓
マルチデバイスが「NONAME」として表示されるので選択
↓
「DCIM」を選択
↓
移行したいデータを選択
↓
共有アイコン([↑]こんな感じのマーク)を選択
↓
「画像を保存」を選択
↓
写真アプリを開く
↓
アルバムから「最近の項目」で保存した写真を確認
↓
移行完了!
使い方いろいろ

SDカード、TFカード、USBメモリーが使用できるので、
- microSDやSDカードでデータを転送しクラウド上だけでなく、手動でバックアップをとっておく。
- 一眼レフカメラ等で撮影した写真データをそのままiPhoneに送る。(JPEG /RAW/HEIF/HEVC)
- パソコンで作成したファイルをUSBを通してiPhoneに送る。
- USB接続可能な機器(PC用マウスなど)を接続して作業を効率化する。←画面が大きいiPadがおすすめ!キーボードを繋げてパソコン風にも。
- 好きな映画データがあるデバイスを使ってiPhoneで視聴する。(SD / HD=H.264 / MPEG-4)
など
上記以外にも様々な使用方法があり、1台あればその用途は多種多様です。
注意点
こちらはほとんどのiPhoneやiPad、iPodに対応していますが、2018年以降の最新のiPad Proはライトニング端子ではなく、Type Cの端子を搭載しているので対応していません!
また、上記の使い方にもあるように、双方向から転送ができるのはiOS13以降のみです。それ以前のシステムでは単方向転送にしか対応していません。
注意書きには、「電流100mmアンペア以下のデバイスしかサポートできませんので、予めご了承ください。」との表記もあります。
ちなみにですが、SDカードやUSBメモリーは、文書ファイルなどの軽いデータを扱うなら32GB、写真データなら64GB、動画などの重いデータを扱うなら128GBというように扱うデータの種類に合わせて容量を選ぶと良いです。
まとめ
今回は、iPhone、一部のiPad、iPodにSDカードやUSBメモリーのデータを転送できるマルチアダプターについてご紹介しました。
私はデータ整理やカメラで撮影したデータの転送、たまに文書ファイルもiPhoneに送ったりしています。
AndroidではできるのにiPhoneではできなかったことも、このようなアダプタがあれば問題は解決できますね。
データを分けて管理したい人やデータ容量を少しでも空けたいと考えている人におすすめの一品です!
